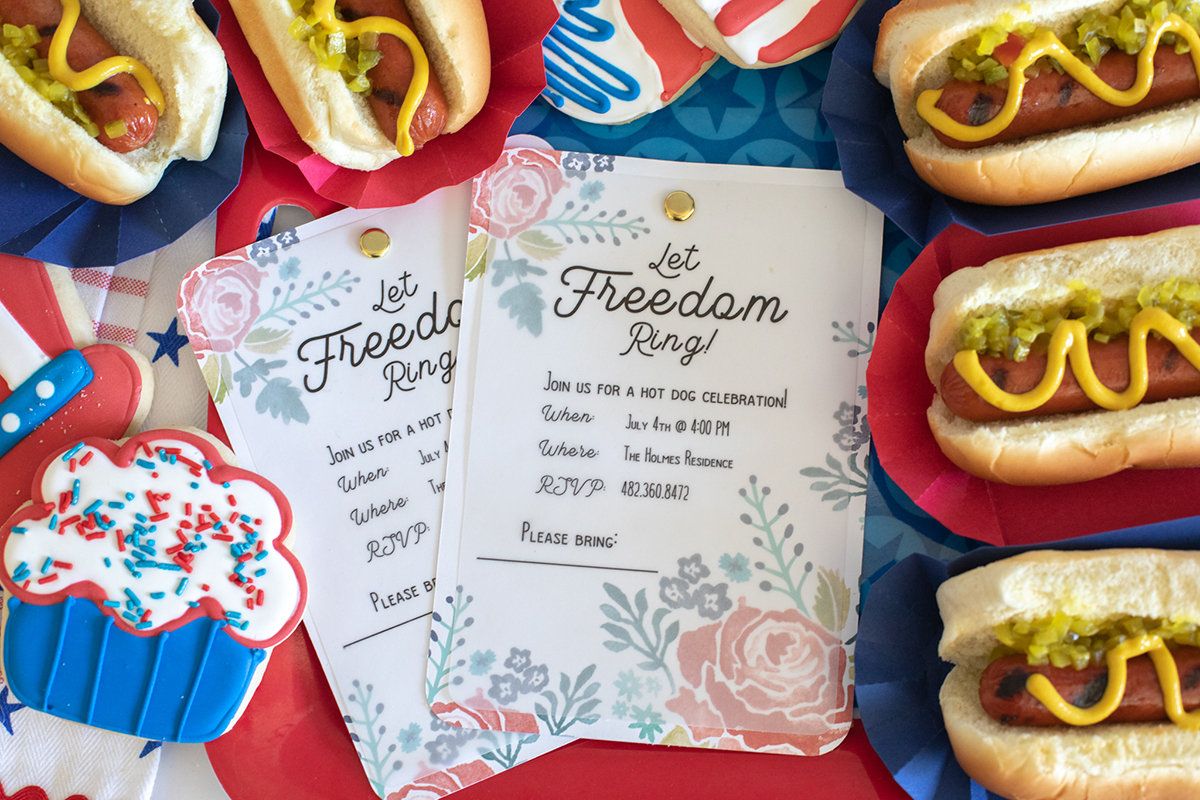
Comment concevoir une invitation dans Silhouette Studio
L’un des plus grands avantages lié aux machines Silhouette est d’avoir accès au logiciel Silhouette Studio. Dans ce tuto, nous allons vous apprendre à utiliser certains des outils de base de Silhouette Studio pour créer vos propres invitations à une fête.
Nous aborderons les principes de base tels que la création d’une ligne de coupe, l’ajout d’un dessin à partir de votre bibliothèque et l’ajout de texte avec manipulation de polices. Cela peut sembler beaucoup ! Mais à la fin de ce tutoriel, vous serez un pro. Dites adieu au paiement des invitations PDF et dites bonjour à votre propre créativité. Commençons!
Liste des fournitures :
- Appareil Silhouette Portrait 3 ou Silhouette Cameo 4
- Silhouette Studio Basic Edition (Ce logiciel est 100% gratuit pour tous les utilisateurs.)
- Silhouette Vélum
- Papier cartonné blanc
- Imprimante
- Attaches parisiennes
- Design de votre choix

Étape 1 : Création de la forme de l’invitation
Une fois que vous avez ouvert un nouveau document dans Silhouette Studio, assurez-vous que vous avez sélectionné la bonne machine, la bonne taille de tapis et la bonne taille de support. Étant donné que vous imprimez très probablement ces invitations, il est préférable de sélectionner du papier de format lettre pour vos supports. Activez les repères d’alignement. Après avoir vérifié ces paramètres, vous êtes prêt à commencer à créer des lignes de coupe pour la forme de votre invitation.
Nous avons choisi de créer un rectangle de 5″ X 7″ aux coins arrondis. C’est une forme assez standard pour une invitation. Pour ce faire, nous avons sélectionné l’outil de forme de rectangle arrondi dans la barre d’outils de gauche et ajusté les dimensions en haut de la page. Votre page ressemblera à l’image ci-dessous.
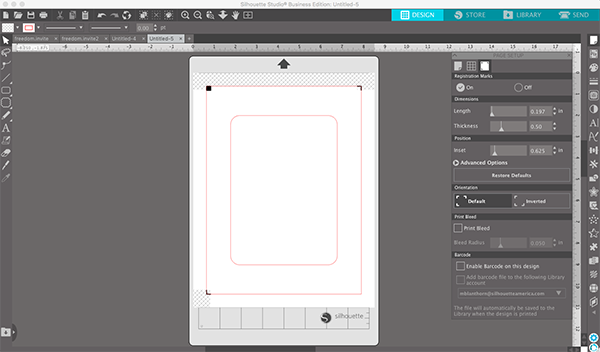
Si vous créez une invitation d’une seule page, vous pouvez passer à l’étape 2. Nous avons décidé de créer une superposition de papier vélum pour ajouter de la dimension et de la texture à notre carte. Pour ce faire, créez un contour interne. L’outil de décalage se trouve dans la barre d’outils de droite. Il ressemble à une étoile avec une autre étoile à l’intérieur. Allez-y et sélectionnez cet outil.
Une fois que vous avez sélectionné votre forme, vous pouvez simplement cliquer sur le bouton “contour interne”. Cela créera une forme légèrement plus petite à l’intérieur de votre forme plus grande. Nous avons fait un contour de 0,25″, mais n’hésitez pas à modifier la dimension à votre guise. Laissez la forme à l’intérieur du plus grand rectangle.
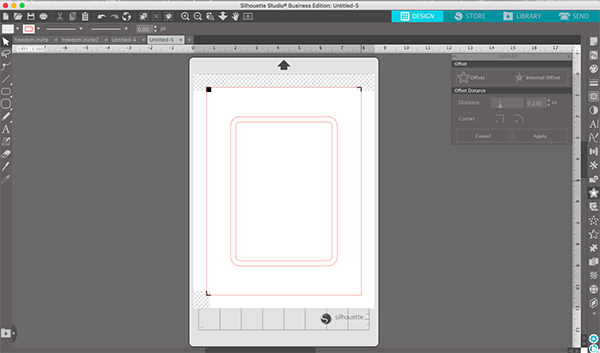
La dernière étape de la création du contour de notre carte consiste à ajouter un petit trou le long du haut de chaque boîte. C’est là que nous allons insérer le brad pour maintenir les deux pièces ensemble.
À l’aide de l’outil de forme d’ellipse, créez un cercle d’environ 1/4″ de diamètre selon les attaches parisiennes que vous utilisez. Allez-y et centrez ce cercle verticalement dans les rectangles. Copiez et collez le cercle une fois. Vous aurez besoin de l’ouverture au même endroit sur chacune de vos pages. Sélectionnez le premier cercle et le rectangle intérieur, faites un clic droit et regroupez-les. Une fois cette opération terminée, déplacez le deuxième cercle pour qu’il soit directement au-dessus du premier cercle. Sélectionnez le deuxième cercle et le rectangle extérieur et regroupez-les. Maintenant, vous devriez avoir deux rectangles aux coins arrondis avec un cercle vers le haut comme sur la photo ci-dessous.
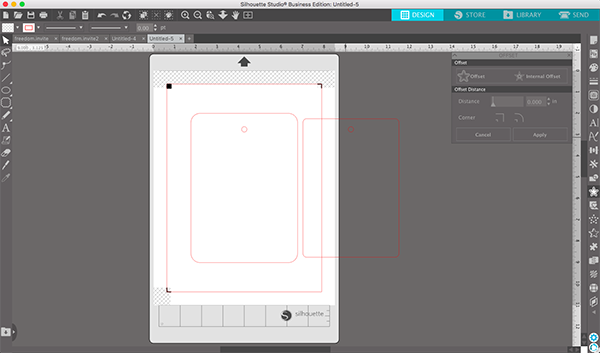
Étape 2 : Ajoutez votre conception
Allez dans l’onglet Bibliothèque de votre logiciel. Une fois que vous avez localisé le design que vous souhaitez utiliser, double-cliquez sur l’icône. La conception s’affichera automatiquement dans votre projet en cours.
Pour notre invitation, nous avons supprimé la ligne de coupe et réduit le dessin. Bien que notre exemple ressemble à plusieurs compositions florales, nous n’avons utilisé qu’un seul motif.
En modifiant la taille et l’angle, vous pouvez créer l’illusion d’un design plus grand. C’est là que votre propre créativité entre dans le projet. Jouez avec les tailles et les éléments de vos créations et décidez ce que vous préférez.
Nous recommandons toujours de commencer par le coin inférieur droit. Du point de vue de la conception, c’est agréable à l’œil, et vous n’y mettrez généralement pas d’informations de toute façon. vous pouvez jeter un œil à la série d’images ci-dessous pour voir comment nous avons construit notre design.
Ne vous inquiétez pas si le design dépasse la bordure de l’invitation, ce n’est pas un problème.
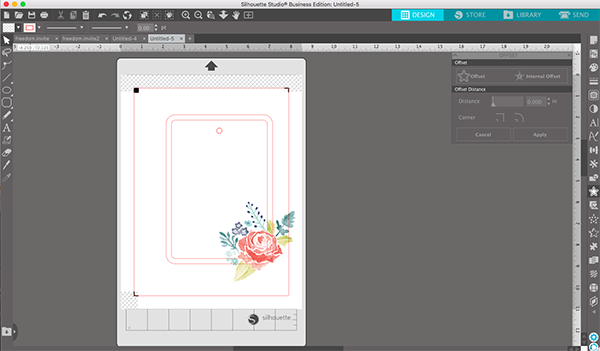
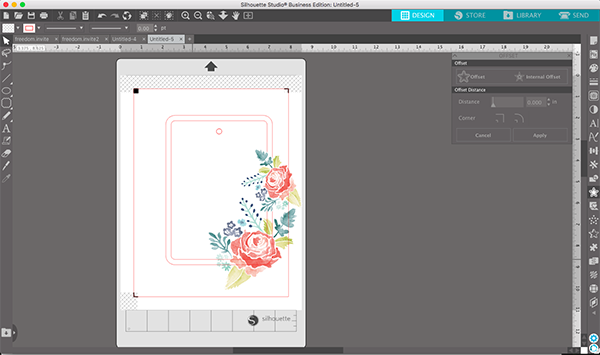
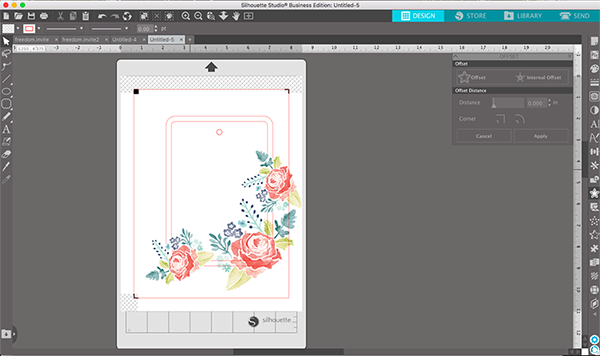
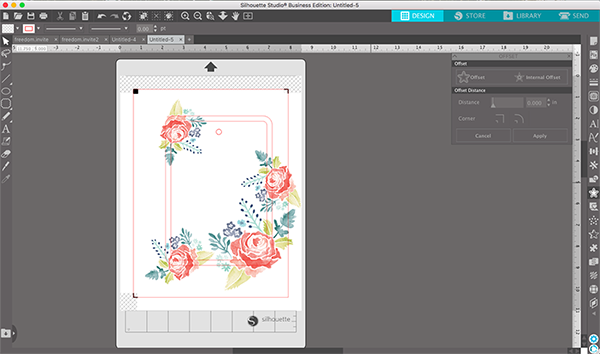
Assurez-vous que vos lignes de coupe ne chevauchent pas les repères d’enregistrement noirs. Cela rendra impossible l’utilisation de la fonction “Imprimer et découper”. Mais si vos motifs se situent en dehors de la bordure imprimée ou de la bordure coupée comme le font nos fleurs, ce n’est pas grave !
N’oubliez pas que votre machine Silhouette coupera les parties des fleurs qui ne se trouvent pas à l’intérieur des lignes de coupe de l’invitation, donc ce n’est pas grave si les motifs ne s’impriment pas jusqu’aux bords de votre papier cartonné. Après avoir disposé vos fleurs comme vous les aimez, sélectionnez les quatre fleurs et le rectangle extérieur et regroupez-les.
Étape 3 : Ajouter votre texte
Lorsque nous ajoutons du texte pour les invitations, nous aimons toujours mettre une sorte de titre ou de phrase en haut. Nous mettons la phrase “Let Freedom Ring!”.
Cliquez sur l’outil de texte dans la barre d’outils de gauche. Une fois que vous avez sélectionné l’outil, commencez à taper votre phrase. Le texte sera dans une police par défaut et n’aura aucune couleur. Sélectionnez votre texte, puis utilisez l’outil de palette de couleurs dans la barre d’outils de droite pour faire des mots la couleur de votre choix. Nous aimons utiliser le noir car la couleur contrastante est simple, audacieuse et facile à lire.
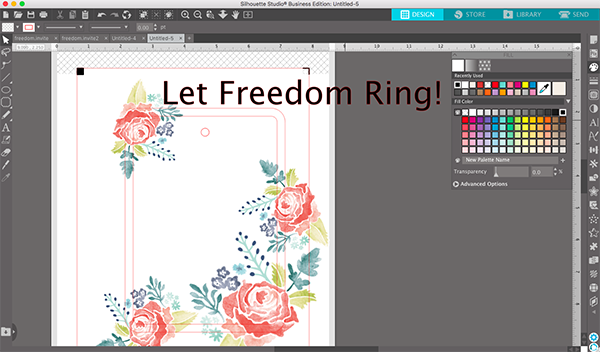
Une fois que vous avez changé la couleur, il est temps de changer la police et la taille. Nous adorons la police Vontage que nous avons téléchargée depuis le Silhouette Design Store!
Nous avons joué avec la taille et le positionnement de la phrase en haut. Après cela, nous avons suivi le même processus pour toutes les informations d’invitation. Bien que cela puisse sembler intimidant à concevoir, vous pouvez simplement taper chaque ligne individuellement, puis les aligner. Avec la façon dont nous avons conçu la carte, nous ne voulions pas que le texte chevauche les fleurs. Les fleurs seront imprimées sur le dos du papier cartonné, tandis que les mots seront imprimés sur le vélin.
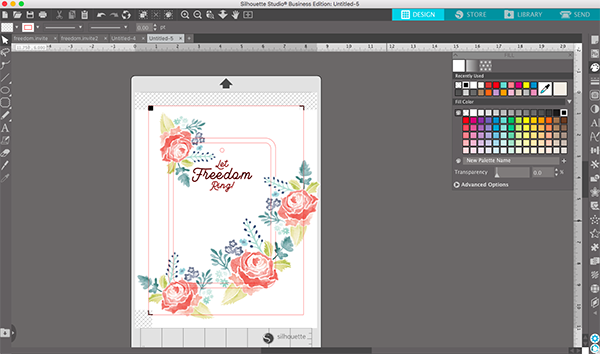
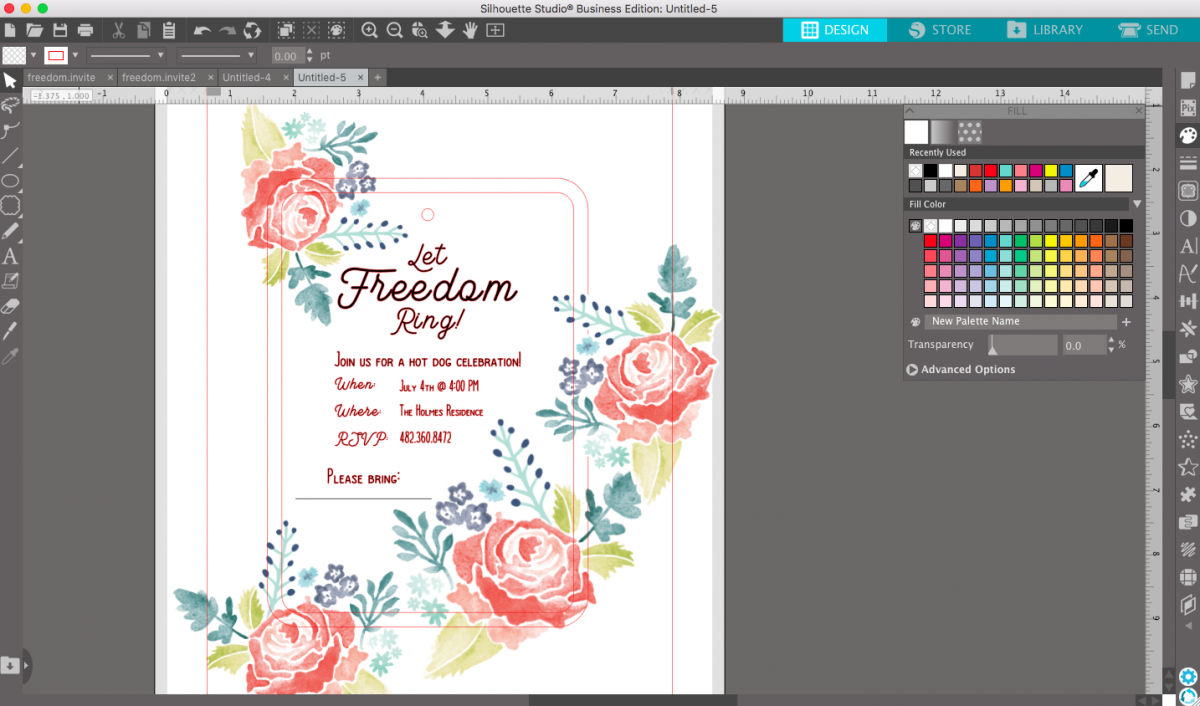
Étape 4 : Création d’un autre document
À ce stade, nous devons créer un autre document. En ce qui concerne Print & Cut, vous ne pouvez pas déplacer le fichier entre l’impression et la découpe. Pour cette raison, nous vous recommandons de créer un deuxième document avec l’une des pages. Ainsi, vous n’avez pas à vous soucier de la coupure de votre coupe même si vous n’allez pas la couper dès qu’elle sort de l’imprimante.
Pour cela, créez un nouveau document et cliquez sur le grand rectangle ou l’une des fleurs. Ils doivent tous être regroupés. Copiez cet élément et supprimez-le de ce document. Ouvrez l’autre document, activez les marques d’enregistrement et collez-le dans ce document. Vous aurez maintenant deux éléments distincts à imprimer puis à découper.
Étape 5 : Imprimer
Chargez une feuille de papier vélin dans votre imprimante et imprimez le document contenant toutes les informations sur le texte et la fête. Cette pièce va se superposer sur le papier cartonné blanc, qui a les fleurs. Lorsque le vélin sort de l’imprimante, faites particulièrement attention à ne pas tacher l’encre. Laisser reposer quelques minutes pour sécher. Après cela, chargez du papier cartonné blanc dans l’imprimante et envoyez la page de fleurs à imprimer. N’oubliez pas que vous ne verrez aucune ligne de coupe sur les pages !
Étape 6 : Couper
Il est maintenant temps de couper ! Chargez simplement chaque pièce sur le tapis de découpe et assurez-vous d’aligner vos pages bien droites. Assurez-vous que le bon document est ouvert et que les bons matériaux sont sélectionnés. À ce stade, vous pouvez envoyer le dessin à découper. S’il ne coupe pas complètement la première fois, renvoyez-le. Nous n’avons rencontré aucun problème lors de l’utilisation des paramètres par défaut pour le papier vélin ou le papier cartonné. Une fois que vous avez terminé l’une des coupes, répétez le processus avec l’autre fichier. Vos morceaux coupés devraient ressembler à l’image ci-dessous.

Étape 7 : Assembler
L’assemblage de ces invitations est simple et rapide. Tout ce que vous avez à faire est de coller le brad à travers les deux trous et de le fixer à l’arrière. Bien qu’il soit extrêmement simple, le produit final est tellement impressionnant ! Ce sont les meilleures créations, n’est-ce pas?
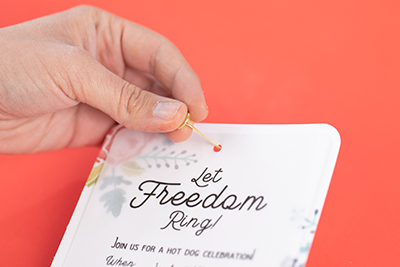
Une fois que vous avez terminé les invitations, vous pouvez les mettre dans une enveloppe ou les remettre en main propre à votre quartier. Nous espérons que vous avez apprécié ce tuto concernant l’utilisation de Silhouette Studio pour concevoir vos propres invitations.
*Les dimensions sont données en pouce.







